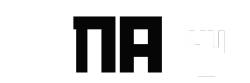How to withdraw with a Nomba (KUDI) POS Terminal – If you’re looking to withdraw money from a Nomba POS terminal, you’re in the right place. In this guide, we’ll walk you through the simple steps to successfully process a withdrawal transaction. Whether your customer is using a savings or current account, the process remains straightforward. Let’s get started!
Step 1: Access the POS Interface
Turn on the Nomba POS terminal, and you’ll be presented with a welcome screen. To initiate a withdrawal, press the “Enter” button on the POS.
People Also Ask
Nomba (KUDI) App Review
Nomba (KUDI) App Review – In this fast-paced digital era, mobile apps have revolutionized the way we handle financial transactions.
How To Activate NOMBA (KUDI) POS
How to Activate NOMBA (KUDI) POS – Welcome to this step-by-step guide on how to activate your new NOMBA (KUDI) POS.
Step 2: Select the “Cash Out” Option
On the POS interface, you’ll see various options. Choose the “Cash Out” option as it is specifically meant for withdrawals. See Moniepoint Charges | How much does a POS agent charge per transaction in 2023?
Step 3: Choose Account Type
Depending on the type of account your customer is using (savings or current), you’ll need to select the appropriate option on the screen. In this example, we’ll select “Savings.”
Step 4: Enter the Withdrawal Amount
Now, you’ll be prompted to enter the amount the customer wants to withdraw. Let’s say the customer wants to withdraw ₦10. To enter the amount, use the numeric keypad on the POS. For ₦10, you’ll press “1,” followed by “0.” After entering the amount, press the “Enter” button to proceed. Learn How To Write An Application Letter For Zambia Police Recruitment
Step 5: Insert the Customer’s ATM Card
The POS will prompt you to insert the customer’s ATM card into the designated slot. Gently insert the card with the chip facing up.
Step 6: Customer Enters PIN
Once the ATM card is inserted, the POS will display a message requesting the customer to enter their PIN. The customer should enter their confidential PIN using the POS keypad.
Step 7: Confirm the Transaction
After the PIN is entered, the POS will process the transaction. It will connect to the banking network to authorize the withdrawal. The POS will display a confirmation message once the transaction is approved.
Step 8: Transaction Approved
The POS will show the approval message along with the withdrawn amount. In this case, you will see “Approved” and “₦10” on the screen.
Step 9: Collect the Receipt
You can print a receipt for the transaction if your customer requires one. The POS will prompt you to print the receipt, and you can do so by following the on-screen instructions.
Conclusion
Withdrawing money from a Nomba POS terminal is a quick and easy process. By following the steps outlined in this guide, you can efficiently assist your customers in making cash withdrawals from their accounts. Nomba POS offers a seamless experience for both merchants and customers, making it a reliable choice for financial transactions. Remember to keep your Nomba POS terminal connected to a stable network to ensure smooth and hassle-free transactions.
If you encounter any issues or have specific inquiries related to Nomba POS functionality, always feel free to reach out to Nomba’s customer support. They are available to assist you with any questions or concerns you may have.
Frequently Asked Questions (FAQ) – Nomba POS
- Q: How do I withdraw money from Nomba POS? A: To withdraw money from a Nomba POS terminal, follow these steps:
- Press the “Enter” button on the POS to access the interface.
- Select “Cash Out” for withdrawals.
- Choose the account type (savings or current) for the customer.
- Enter the withdrawal amount using the numeric keypad.
- Insert the customer’s ATM card into the slot.
- The customer enters their PIN on the POS.
- The POS will process the transaction and display an approval message.
- Q: Can I withdraw from both savings and current accounts on Nomba POS? A: Yes, Nomba POS supports withdrawals from both savings and current accounts. When processing a withdrawal, simply select the appropriate account type for the customer.
- Q: What happens if the POS shows “Transaction Declined”? A: If a transaction is declined, it means the withdrawal request was not authorized by the bank. Possible reasons could be insufficient funds or an incorrect PIN. Advise the customer to check their account balance and PIN before trying again.
- Q: How can I print a receipt for the withdrawal transaction? A: After a successful withdrawal, the POS will prompt you to print a receipt. Follow the on-screen instructions to generate and print the receipt for the customer.
- Q: Is Nomba POS customer service available for assistance? A: Yes, Nomba POS offers customer support services. If you encounter any issues or have questions about the POS functionality, you can reach out to their customer support team for assistance.
- Q: Can I withdraw funds from an account with insufficient balance? A: No, the POS will not allow a withdrawal if the customer’s account has insufficient funds. Always check the customer’s account balance before processing the withdrawal.
- Q: How can I update the funding account on Nomba POS? A: To update the funding account, you may need to contact Nomba POS customer support. They will guide you through the process and ensure the necessary changes are made.
- Q: Does Nomba POS charge a fee for cash withdrawals? A: Nomba POS may charge a fee for cash withdrawals, depending on the terms and conditions set by the POS provider. Check with your POS provider for specific details on fees and charges.
- Q: Can I process withdrawals even if the POS is offline? A: The POS requires a stable internet connection to process transactions. If the POS is offline, it may not be able to connect to the banking network for authorization.
- Q: Are there any transaction limits for withdrawals on Nomba POS? A: Transaction limits may vary based on the POS provider and the customer’s account type. Always check the transaction limits with the POS provider or the customer’s bank.