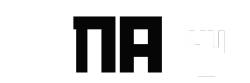How to setup Moniepoint Pos machine – we’re going to talk about how to set up your Moniepoint POS terminal for usage. This tutorial will provide a step-by-step guide on how to insert the POS paper, how to power your terminal, and how to connect to a hotspot for internet access.
Step 1: Setting Up POS Paper
Before you start operating your Moniepoint POS terminal, you need to set up the POS paper. This paper is what your POS machine will print the transaction details on. Follow these steps:
- Hold your POS terminal firmly. Locate a latch or a point that can be opened – this is where the POS paper goes.
- Take your POS paper and identify its edge. This step is important as the correct insertion of the POS paper is crucial for the proper functioning of your terminal.
- Insert the POS paper in the correct orientation. The paper should be inserted as shown below, and not the other way around. If you insert it incorrectly, your machine will print out blank receipts.
- Once you’ve inserted the paper correctly, close the POS terminal.
People Also Ask
How To Buy Airtime On Moniepoint POS Machine
Moniepoint Charges | How Much Does POS Agent Charge Per Transaction In 2023?
Step 2: Powering Up Your Moniepoint POS Terminal
Now that you have the POS paper set up, the next step is to power up your Moniepoint POS terminal. Here’s how:
- Your Moniepoint POS terminal requires a SIM card to function. This SIM card provides the network necessary for the terminal to perform transactions.
- Open the back of the terminal. You’ll find two SIM slots. You can choose any of these slots for your SIM card.
- To insert the SIM card, slightly push back the SIM slot and open it. Make sure the shape of the SIM card aligns with the shape of the slot.
- After inserting the SIM card, close the slot and lock it. You can then cover up the back of the terminal.
- Power on your POS terminal by pressing the power button. On the screen, you’ll see the user interface of your POS terminal, including applications, Moniepoint updates, and settings.
Step 3: Connecting to a Hotspot
If your inserted SIM card does not have network coverage, you can connect your Moniepoint POS terminal to a Wi-Fi hotspot. Here’s how:
- Swipe down on the POS terminal screen. This will reveal additional options.
- Tap on the Wi-Fi icon. A list of available Wi-Fi networks will appear.
- Choose the Wi-Fi network you wish to connect to. After selecting, you’ll be prompted to enter the password for the network.
And that’s it for Module Two of our “POS Made Easy” series. By now, you should be able to effectively set up and use your Moniepoint POS terminal. This is one of the best loans in Zambia, see the review: Zamcash Zambia Review | Is Www.Zamcash.Com Legit?
Starting a POS Business with Moniepoint: A Detailed Guide
If you’re looking to venture into the profitable world of Point of Sale (POS) businesses, Moniepoint is a fantastic platform to consider. In this guide, we will walk you through the process of starting your own POS business with Moniepoint.
Step 1: Creating a Business Account
The first step in starting a POS business with Moniepoint is to create a business account. This account will be the cornerstone of your business operations, so it’s important to set it up properly. Here’s how you do it:
- Visit the Moniepoint website or download the Moniepoint app on your mobile device.
- Look for the “Create a Business Account” option and click on it.
- You’ll be asked to provide some information, such as your full name, email address, phone number, and business details. Make sure to fill in all the necessary information accurately.
- Once you’ve filled in all the required details, submit the form. A business account will be created for you instantly.
Remember to note down your login credentials and keep them secure, as you’ll need them to access your business account in the future.
Step 2: Requesting a New POS Terminal
Once you have a business account, the next step is to request a new POS terminal. Here’s how to do it:
- Log into your Moniepoint business account.
- Look for the “Add a New POS” button and click on it.
- Follow the instructions to request a new POS terminal. You may need to provide additional details about your business and where you plan to use the terminal.
- Submit the request. Moniepoint will review it and, if approved, process it.
Step 3: Funding Your Account and Paying for the Terminal
Before you can start using your Moniepoint POS terminal, you’ll need to fund your account and pay for the terminal. Follow these steps:
- In your Moniepoint business account, navigate to the account funding section.
- Choose your preferred payment method and add funds to your account. The amount should be enough to cover the cost of the POS terminal and some initial transactions.
- Once your account is funded, go to the POS terminal section and make the payment for your terminal.
Step 4: Receiving Your POS Terminal
After paying for your POS terminal, all you need to do is wait for it to be delivered. Moniepoint usually delivers within 48 hours, so you won’t have to wait long.
Once you receive your POS terminal, you can start setting it up and begin your POS business operations. Refer to our guide on “Setting Up Your Moniepoint POS Machine: A Comprehensive Guide” to help you with this process.
Starting a POS business with Moniepoint is a straightforward process. By following these steps, you’ll be well on your way to owning a successful POS business. Remember, if you encounter any issues or have any questions, don’t hesitate to reach out to Moniepoint’s customer support for assistance. Good luck with your new business venture!
Frequently Asked Questions about Setting Up Your Moniepoint POS Machine
Q1: How do I set up the POS paper in my Moniepoint POS terminal?
A1: Open the latch on the POS terminal and identify the edge of the POS paper. Insert the paper in the correct orientation. If you insert it incorrectly, the machine will print out blank receipts.
Q2: How do I power on my Moniepoint POS terminal?
A2: The Moniepoint POS terminal requires a SIM card for network connectivity. Open the back of the terminal, find the SIM slots, and insert the SIM card. Make sure the SIM card aligns with the shape of the slot. After inserting the SIM card, close the slot, cover up the back, and press the power button. If you need to generate RRR see, Remita Customer Care | Phone Number, Email, and Physical Address
Q3: What do I do if my SIM card does not have network coverage?
A3: You can connect your Moniepoint POS terminal to a Wi-Fi hotspot. Swipe down on the POS terminal screen, tap on the Wi-Fi icon, select the Wi-Fi network you wish to connect to and enter the password.
Q4: How many SIM slots does a Moniepoint POS terminal have?
A4: A Moniepoint POS terminal has two SIM slots. You can use any of these slots for your SIM card.