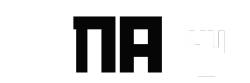Before we dive into the specifics of how to delete transaction history on Moniepoint POS, it’s important to understand why this task might be necessary. Transaction histories serve as a record of your financial activities, but over time, they can become cluttered with outdated or irrelevant information. By regularly managing and updating your transaction history, you can:
1. Improve account organization
2. Enhance data accuracy
3. Streamline financial reporting
4. Protect sensitive information
Now, let’s explore the step-by-step process of how to delete transaction history on Moniepoint POS.
Step 1: Logging into Your Moniepoint POS Account
The first step in learning how to delete transaction history on Moniepoint POS is accessing your account. Follow these instructions:
1. Open the Moniepoint POS application on your device.
2. Enter your username and password in the designated fields.
3. Click on the “Login” button to access your account.
Ensure that you’re using a secure and private internet connection when logging in to protect your sensitive financial information.
Step 2: Navigating to the Transaction History Section
Once you’ve successfully logged in, the next step in how to delete transaction history on Moniepoint POS is locating the transaction history section. Here’s how to find it:
1. Look for the main menu or dashboard on your screen.
2. Scan the options for a tab or button labeled “Transaction History” or something similar.
3. Click on this option to open your transaction history.
The exact location of this section may vary depending on the version of the Moniepoint POS software you’re using. If you’re having trouble finding it, consult the user manual or reach out to Moniepoint customer support for assistance.
Step 3: Selecting the Transactions to Delete
Now that you’ve accessed your transaction history, the next crucial step in how to delete transaction history on Moniepoint POS is identifying which transactions you want to remove. Follow these guidelines:
1. Scroll through your transaction history to locate the specific entries you wish to delete.
2. Carefully review each transaction to ensure you’re selecting the correct ones for deletion.
3. Look for a checkbox or selection option next to each transaction.
4. Click on the checkbox or selection option to mark the transactions for deletion.
It’s important to be cautious during this step. Accidentally deleting the wrong transactions could lead to inaccuracies in your financial records. Take your time and double-check your selections before proceeding to the next step.
Step 4: Deleting the Selected Transactions
With your transactions selected, you’re now ready to execute the deletion process. Here’s how to delete transaction history on Moniepoint POS:
1. Look for a “Delete” button or a trash bin icon, typically located at the top or bottom of the transaction list.
2. Click on this button or icon to initiate the deletion process.
3. A confirmation prompt will likely appear, asking if you’re sure you want to delete the selected transactions.
4. Carefully read the confirmation message and ensure you understand the implications of deleting these transactions.
5. If you’re certain about your decision, click “Confirm” or “Yes” to proceed with the deletion.
Remember, once you’ve deleted transactions, they may not be recoverable. It’s crucial to be absolutely sure about your decision before confirming the deletion.
Step 5: Verifying the Deletion
After you’ve completed the deletion process, it’s important to verify that the transactions have been successfully removed. Here’s how to confirm the deletion:
1. Refresh your transaction history page or navigate away and then return to it.
2. Scroll through the list and check that the deleted transactions are no longer visible.
3. If you’re using any search or filter functions, clear them to ensure you’re viewing the complete, updated transaction history.
If you notice that some transactions you intended to delete are still present, repeat the deletion process for those specific entries.
Step 6: Logging Out for Security
The final step in how to delete transaction history on Moniepoint POS is to secure your account by logging out. Follow these steps:
1. Look for a “Log Out” or “Sign Out” option, typically located in the top right corner of the screen or in the main menu.
2. Click on this option to log out of your account.
3. Close the Moniepoint POS application or browser window for an extra layer of security.
Always remember to log out after managing your financial information to prevent unauthorized access to your account.
Additional Considerations and Best Practices
While knowing how to delete transaction history on Moniepoint POS is valuable, it’s equally important to understand when and why you should do so. Here are some additional considerations and best practices:
1. Regular Maintenance: Consider reviewing and managing your transaction history on a regular basis, such as monthly or quarterly, to keep your account organized.
2. Data Backup: Before deleting any transactions, consider exporting or backing up your transaction history. This can be useful for record-keeping or in case you need to reference deleted transactions in the future.
3. Compliance: Ensure that deleting transactions doesn’t violate any financial regulations or reporting requirements that may apply to your business.
4. Alternative Options: If you’re hesitant about permanently deleting transactions, check if Moniepoint POS offers options to archive or hide transactions instead.
5. Customer Support: If you’re unsure about any aspect of managing your transaction history, don’t hesitate to contact Moniepoint customer support for guidance.
Troubleshooting Common Issues
While learning how to delete transaction history on Moniepoint POS is generally straightforward, you may encounter some challenges. Here are solutions to common issues:
1. Unable to find the delete option: Ensure you have the necessary permissions to delete transactions. If you’re using a shared account, check with the account administrator.
2. Transactions won’t delete: Try refreshing the page or logging out and back in. If the problem persists, contact Moniepoint support.
3. Accidentally deleted important transactions: Reach out to Moniepoint support immediately. They may be able to help recover recently deleted data.
Conclusion
Learning how to delete transaction history on Moniepoint POS is an important skill for maintaining a clean and efficient financial record. By following the steps outlined in this guide and keeping best practices in mind, you can effectively manage your transaction history and keep your Moniepoint POS account organized.
Remember, while deleting transactions can be useful for decluttering your account, it’s crucial to approach this task with caution and consideration for your overall financial record-keeping needs. When in doubt, consult with financial advisors or Moniepoint customer support to ensure you’re making the best decisions for your business.
By mastering the process of managing your transaction history, you’ll be better equipped to maintain accurate financial records, streamline your reporting processes, and make informed business decisions based on your transaction data.