How to Activate NOMBA (KUDI) POS – Welcome to this step-by-step guide on how to activate your new NOMBA (KUDI) POS. If you’ve recently acquired a NOMBA POS and need assistance with the activation process, you’re in the right place. We’ll walk you through the necessary steps to ensure your POS is up and running smoothly.
Step 1: Contact the Provider
To begin the activation process, get in touch with the person or entity that provided you with the NOMBA POS. This could be your equity staff or the authorized agent who obtained the POS for you. Ensure they have already submitted your details to the respective office for mapping. Learn How To Write An Application Letter For Zambia Police Recruitment
Step 2: Confirm Mapping Approval
Once your details have been submitted, wait for the approval to map the terminal to your account. Upon receiving the go-ahead, you will be able to proceed with the activation process. See Moniepoint Charges | How much does a POS agent charge per transaction in 2023?
Step 3: Prepare Your NOMBA POS
Ensure your NOMBA POS is ready for activation by following these steps:
- Insert a SIM card or connect to an accessible Wi-Fi network.
- If using a hotspot, ensure the hotspot password consists of numbers, not alphabets.
- For SIM card usage, ensure sufficient data is available.
Step 4: Power On the POS
Power on your NOMBA POS and proceed with the activation process as follows:
- Click on “Enter” when you see the “Welcome” screen.
- Go to the “Admin” menu by entering the password “000000” (six zeros).
- Scroll down by pressing the downward button until you reach the Wi-Fi settings.
- Connect your POS to the Wi-Fi network or hotspot, following the on-screen instructions.
Step 5: Test Transaction
Next, conduct a test transaction to verify that the terminal is functioning correctly. This process will also help confirm if the terminal is mapped to your account.
- From the main menu, select “Test POS.”
- Choose “Savings” or “Current” accounts as required.
- Enter a nominal amount for the test transaction (e.g., 1 Naira or 5 Naira).
- Insert your ATM card and complete the test transaction.
- Observe if the test transaction reflects in your wallet balance.
Step 6: Log in to NOMBA App
After successfully conducting the test transaction, log in to your NOMBA app using your registered phone number and PIN. Confirm that the test transaction amount has been credited to your wallet. If the amount appears in your wallet balance, it indicates that your NOMBA POS is now fully activated and linked to your account.
Congratulations! Your NOMBA (KUDI) POS is now activated and ready for seamless transactions. Ensure your POS has a stable network connection, and you are good to go.
Frequently Asked Questions (FAQ) – Activating NOMBA (KUDI) POS
Q1. How do I know if my NOMBA POS is mapped to my account? A: After conducting a test transaction, log in to your NOMBA app using your registered phone number and PIN. Check if the test transaction amount reflects in your wallet balance. If the amount appears, it indicates that your NOMBA POS is successfully mapped to your account.
Q2. Can I use my NOMBA POS without a SIM card? A: Yes, you can use your NOMBA POS without a SIM card by connecting it to a Wi-Fi hotspot. Ensure that the Wi-Fi network has a stable internet connection to enable smooth POS operations.
Q3. What should I do if my POS shows “Not Mapped” or “V2” on the screen? A: If your NOMBA POS shows “Not Mapped” or “V2,” it means it has not been mapped to your account. To fix this, follow the activation steps in this guide and conduct a test transaction to complete the mapping process.
Q4. How long does it take for the POS to be fully activated? A: The activation process may take a few minutes to complete. Once you have received the mapping approval, follow the instructions in this guide to activate your NOMBA POS. After the test transaction, your POS should be fully activated and ready for use.
Q5. Can I use my POS for other transactions apart from cash withdrawals? A: Yes, once your NOMBA POS is fully activated, you can perform various transactions, such as fund transfers, bill payments, and mobile top-ups. The NOMBA app provides a user-friendly interface for accessing these services.
Q6. What do I do if I encounter any issues during the activation process? A: If you encounter any issues during the activation process or have questions about your NOMBA POS, reach out to the POS provider or customer support for assistance. They will be able to guide you through the activation process and address any concerns you may have.
Q7. Can I change the password for the POS admin menu? A: Yes, you can change the password for the POS admin menu to enhance security. Follow the manufacturer’s guidelines to update the password and ensure it is easy to remember yet secure.
Q8. Is it necessary to conduct a test transaction after activation? A: Conducting a test transaction is essential to ensure that your NOMBA POS is functioning correctly and mapped to your account. It also provides you with the opportunity to confirm that the test transaction amount reflects in your wallet balance.

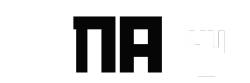

My wife have new Kudi POS which belong to her late mother
Please how can use make use of it?
How can she register it??